Di
sini saya akan membahas tentang cara membuat aplikasi penjualan yang
sangat sederhana menggunakan visual basic 6.0 dengan database SQL Server
2000. Pastikan Anda sudah mengaktifkan SQL Server Service Manager.
Untuk cara mengaktifkannya dapat dilihat di sini. Kemudian buatlah database dengan nama “Penjualan”, caranya dapat dilihat di sini. Lalu buatlah beberapa tabel dengan struktur tabel seperti di bawah ini :
Tabel Barang
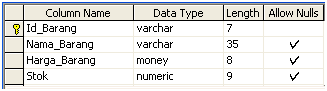
Tabel Penjualan

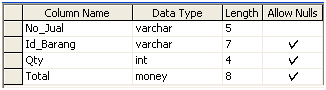
Membuat Tampilan Master Barang
Sekarang
membuat tampilan form master data barang. Jadi intinya, seluruh data
barang yang ada dapat di input ke dalam database melalui form master
barang ini. Namun sebelum bekerja membuat form ini, aktifkan dulu
komponen-komponen tambahan yang diperlukan dalam form ini. Yaitu,
Microsoft ADO Data Control 6.0 (OLEDB) dan Microsoft DataGrid Control
6.0 (OLEDB). Caranya klik menu Project – Components, atau tekan tombol Ctrl+T.
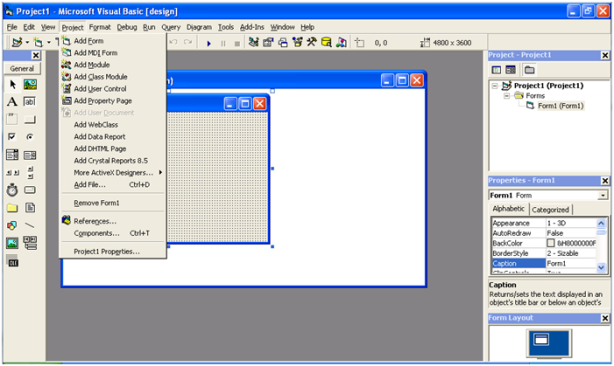
Pada jendela Components, pilih Microsoft ADO Data Control 6.0 (OLEDB) dan Microsoft DataGrid Control 6.0 (OLEDB). Lalu klik OK.

Hasilnya dapat dilihat di panel sebelah kiri.

Kemudian buatlah tampilan form seperti gambar di bawah ini, dengan menambahkan beberapa komponen ke dalam form, yaitu:
- Frame : 4
- Label : 4
- TextBox : 5
- CommandButton : 8
- DataGrid : 1
- Adodc : 2

Atur properties masing-masing komponen seperti tabel berikut :
| Komponen | Properties | Nilai |
| Form | Name | frmBarang |
| BorderStyle | 1 – Fixed Single | |
| Caption | .:: Master Data Barang ::. | |
| StartUpPosition | 2 – CentreScreen | |
| Frame1 | Name | Frame1 |
| Text | ||
| Label1 | Caption | Kode |
| TextBox1 | Name | TxtKodeBarang |
| TabIndex | 1 | |
| Text | ||
| Label2 | Caption | Nama |
| TextBox2 | Name | TxtNamaBarang |
| TabIndex | 2 | |
| Text | ||
| Label3 | Caption | Harga |
| TextBox3 | Name | TxtHarga |
| TabIndex | 3 | |
| Text | ||
| Label4 | Caption | Stock |
| TextBox4 | Name | TxtStok |
| TabIndex | 4 | |
| Text | ||
| Frame2 | Name | Frame2 |
| Text | ||
| Command1 | Name | CmdTambah |
| Caption | Tambah | |
| TabIndex | 5 | |
| Command2 | Name | CmdUbah |
| Caption | Ubah | |
| TabIndex | 6 | |
| Command3 | Name | CmdHapus |
| Caption | Hapus | |
| TabIndex | 7 | |
| Frame3 | Name | Frame3 |
| Text | Masukkan Kode Barang | |
| TextBox4 | Name | TxtCari |
| TabIndex | 8 | |
| Text | ||
| Command4 | Name | CmdCari |
| Caption | Cari | |
| TabIndex | 9 | |
| Frame4 | Name | Frame4 |
| Text | ||
| Command5 | Name | CmdFirst |
| Caption | << | |
| TabIndex | 10 | |
| Command6 | Name | CmdPrev |
| Caption | < | |
| TabIndex | 11 | |
| Command7 | Name | CmdNext |
| Caption | > | |
| TabIndex | 12 | |
| Command8 | Name | CmdLast |
| Caption | >> | |
| TabIndex | 13 | |
| DataGrid1 | DataSource | Adodc1 |
| Adodc1 | Name | Adodc1 |
| Visible | False | |
| Adodc2 | Name | Adodc2 |
| Visible | False |
Setelah semua properties diatur, maka akan menghasilkan tampilan seperti ini:

Membuat Koneksi Database
- Klik kanan komponen Adodc1 – pilih ADODC Properties.
- Pada tab General di jendela Property Page, pilih Use Connection String – klik tombol Build…

- Pada tab Provider pilih Microsoft OLE DB Provider for SQL Server, lalu klik Next.
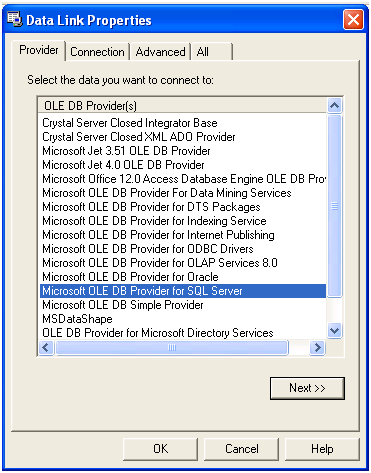
- Pada tab Connection isikan nama server (contoh: DELHERU), kemudian pilih Use Windows NT Integrated security, kemudian pilih Select the database on the server dan pilih database yang akan digunakan (contoh: Penjualan).
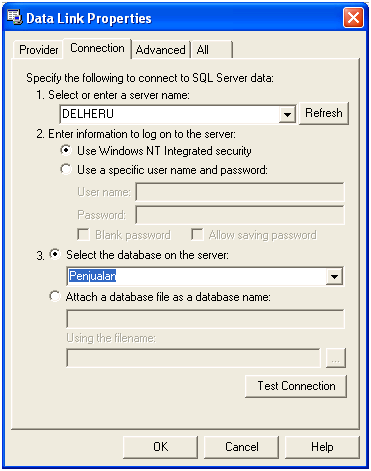
- Kemudian klik tombol Test Connection lalu klik OK. Jika koneksi sukses maka akan keluar informasi berikut ini :

- Anda akan dihadapkan pada jendela Property Page lagi. Sekarang pilih tab RecordSource, pada Command Type pilih 2 – adCmdTable, lalu pada Table or Store Procedure Name pilih tabel Barang. Kemudian klikApply – OK.
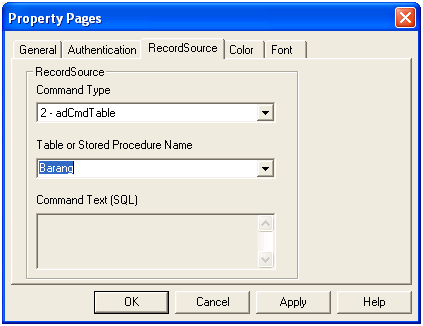
- Lakukan hal yang sama pada komponen Adodc2 seperti langkah 1-6.
- Kemudian atur lagi properties TextBox (TxtKodeBarang, TxtNamaBarang, TxtHarga, TxtStok) seperti tabel di bawah ini :
| Komponen | Properties | Nilai |
| TxtKodeBarang | DataSource | Adodc1 |
| DataField | Id_Barang | |
| TxtNamaBarang | DataSource | Adodc1 |
| DataField | Nama_Barang | |
| TxtHarga | DataSource | Adodc1 |
| DataField | Harga_Barang | |
| TxtStok | DataSource | Adodc1 |
| DataField | Stok |
Menulis Coding Program
- Masuklah pada halaman kode, klik menu View – Code
- Dari baris pertama halaman kode tulis coding untuk membuat kode barang otomatis, seperti berikut ini :
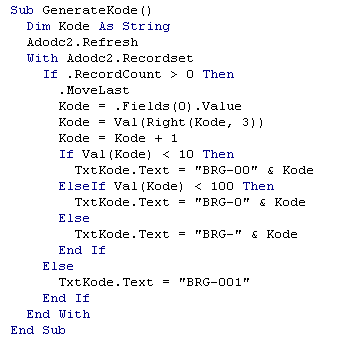
- Kembali pada halaman desain form, klik View – Object. Kemudian klik ganda tombol Tambah dan tulis coding berikut ini :
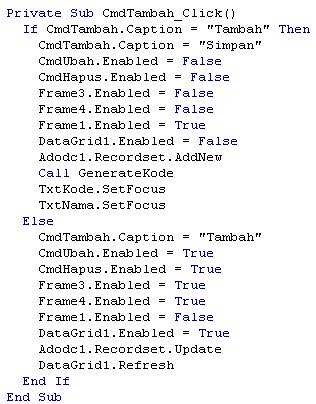
- Kembali pada halaman desain form. Kemudian klik ganda tombol Ubah dan tulis coding berikut ini :

- Kembali pada halaman desain form. Kemudian klik ganda tombol Hapus dan tulis coding berikut ini :

- Kembali pada halaman desain form. Kemudian klik ganda tombol Cari dan tulis coding berikut ini :

- Kembali pada halaman desain form. Kemudian klik ganda tombol << dan tulis coding berikut ini :
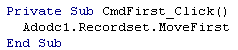
- Kembali pada halaman desain form. Kemudian klik ganda tombol < dan tulis coding berikut ini :
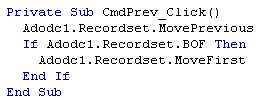
- Kembali pada halaman desain form. Kemudian klik ganda tombol > dan tulis coding berikut ini :
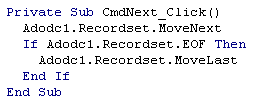
- Kembali pada halaman desain form. Kemudian klik ganda tombol >> dan tulis coding berikut ini :

- Kembali pada halaman desain form. Kemudian klik ganda TextBox Harga (txtHarga)dan tulis coding berikut ini :
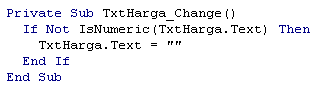
- Kembali pada halaman desain form. Kemudian klik ganda TextBox Stok (TxtStok)dan tulis coding berikut ini :
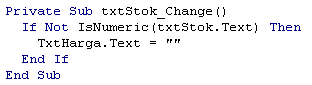
Menjalankan Program
Setelah semua langkah-langkah di atas sudah selesai, Anda dapat menjalankan program tersebut dengan menekan F5atau Run. Jika segala sesuatunya sukses, maka akan muncul tampilan seperti gambar di bawah ini :
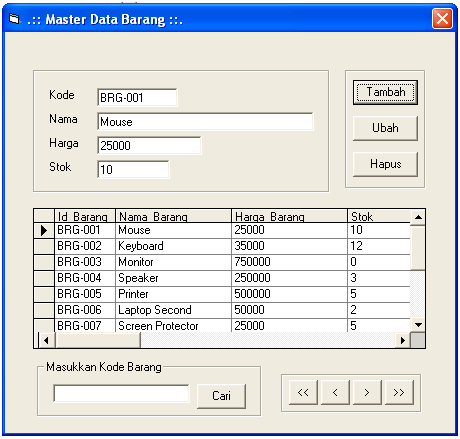
Untuk menambah data, klik tombol Tambah, lalu masukkan data seperti contoh berikut :

Kemudian klik tombol Simpan, maka data yang dimasukkan tadi telah tersimpan di database.

Untuk
mengedit, mengahapus, dan mencari data, anda bisa mencobanya sendiri.
Dan untuk program transaksi penjualan, tunggu postingan berikutnya…..
Quote : “Jangan pernah mengatakan “Saya tidak bisa”, jika kamu belum mencobanya”








tx's bro...
BalasHapushmmm,,, sengaja di umpetin ya listing nya...
BalasHapushuaaaaaaaaaaaaa
MAKSIH GAN ATAS BNATUANNYA...
BalasHapus